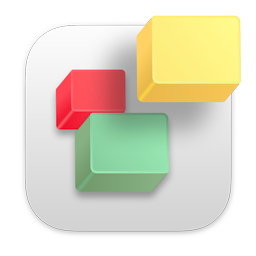Note: You can find a step by step video tutorial on how to create your XML Sitemap file with your iWeb based website.
If you are using domain forwarding with a website hosted with MobileMe, you must do the following to create, publish and verify your XML sitemap;
Here is step by step what you must do to create your XML sitemap file (You will need Sitemap Automator 2.2 or later);
1) In RAGE Sitemap Automator enter the URL that your domain forwards too. To get this, enter http://www.your-domain.com in your browser. If your domain forwards to a new address, copy and paste that address into RAGE Sitemap Automator.
For example, if you enter http://www.your-domain.com into your web browser and it forwards to http://www.your-domain.com/site-name/site-name.html, enter http://www.your-domain.com/site-name/ in RAGE Sitemap Automator.
2) After completing the scan and clicking 'Generate Sitemap', select Publish to iDisk from the drop down menu near the top of the window.
3) In the dialog that appears enter your iDisk member name, password and your Site name. Your Site name is NOT your URL. It is the name given to your website by iWeb. For example, if you enter the URL http://www.your-domain.com/site-name/ into RAGE Sitemap Automator than your Site name will be site-name.
Your XML sitemap will now be published. Next do the following to add your website to Google;
1) Login to your Google Webmaster Tools account
2) Add your website as http://www.your-domain.com/site-name/
3) Click add sitemap and enter sitemap.xml into the field provided
Now to verify your website do the following;
1) Select the verify link in your Google webmaster tools account for the corresponding website
2) Select Upload HTML File from the drop down menu
3) Download the file given to you by Google (it will end in .html)
4) In RAGE Sitemap Automator go to File menu and select 'Publish Verification File'
5) Select your downloaded verification file and press the 'Publish to iDisk' button.
6) Publish your verification file to your iDisk.
You have now successfully completed the verification process and Google should start indexing your website shortly.
- 708 brukere syntes dette svaret var til hjelp
Relaterte artikler
Google complains about too many redirects. How do I fix this?
Some websites, especially iWeb based sites, may produce warnings in your Google Webmaster Tools...
Do I have to use Sitemap Automator each time I update my site?
You should update your site map with Sitemap Automator when web pages are added or removed from...
How do I submit and verify my sitemap in Google?
If this is the first time you have created a sitemap.xml file you have to log in to your Google...
No webpages were found after scanning my website in Sitemap Automator.
This message occurs when Sitemap Automator can not find any pages on your web site besides the...
I get a 404 (not found) error when trying to verify my sitemap in Google Webmaster Tools
Note: This answer deals with 404 errors received by the actual Google Webmaster Tools account,...